Installation¶
Diese Schritt für Schritt Anleitung ist für Computer mit Microsoft Windows-Betriebssystem. Neben Windows wird prinzipiell auch Linux unterstützt. Siehe https://www.norbit.de/68/ für die Linux-Installation.
Für die Erstellung eines Jagdkatasters mit QGIS werden einige Programme und Programmerweiterungen (Plugins) benötigt. Die vollständige Programmstruktur ist in der untenstehenden Grafik abgebildet.
Alle benötigten Programme und Programmkomponenten sind aktuell als Freie-Software (oder vergleichbar) lizenziert und können somit kosten- und werbefrei verwendet werden. Genauere Informationen finden Sie in den jeweiligen Lizenzbedingungen.
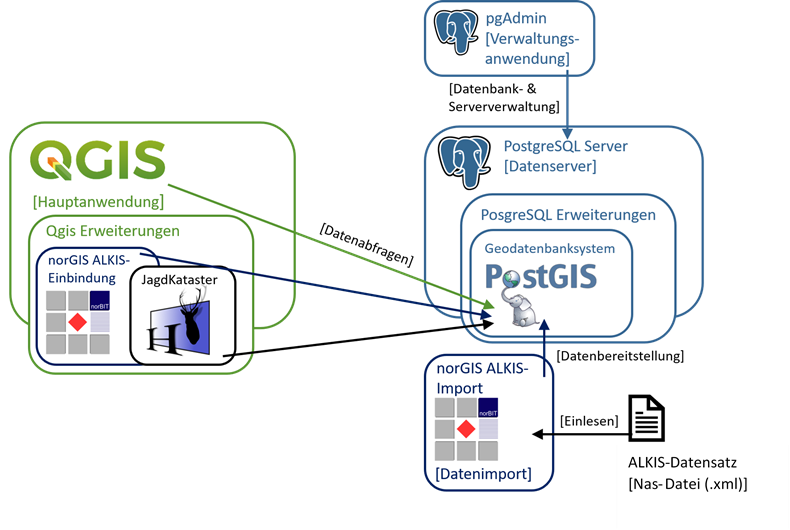
QGIS & norGIS ALKIS Import¶
QGIS kann von https://qgis.org/de/site/forusers/download.html heruntergeladen werden. Es wird die Netzwerkinstallation benötigt um eine erweiterte Installation mit zusätzlichen Komponenten durchzuführen.
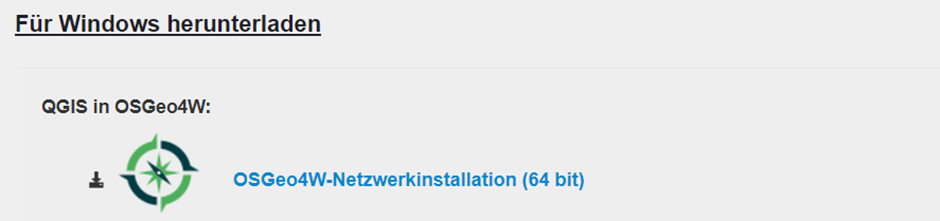
Starten Sie die Installation nachdem der Download abgeschlossen ist.
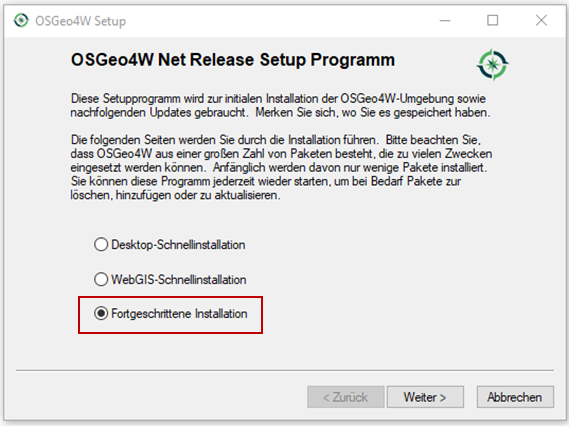
Fortgeschrittene Installation auswählen und mit Formulartaste
Weiter > bestätigen.
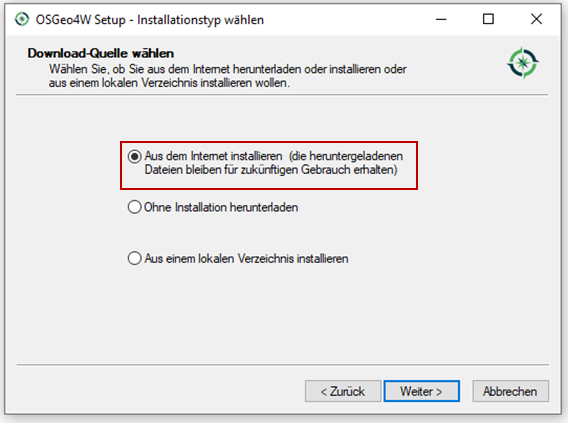
Dateien Aus dem Internet installieren... auswählen und mit
Formulartaste Weiter > bestätigen.
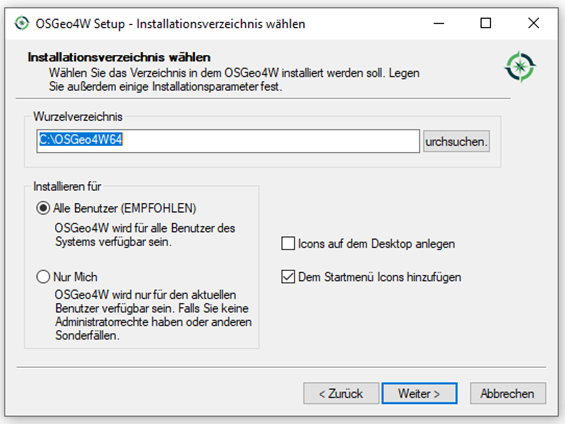
Installationsverzeichnis und weitere Präferenzen auswählen
und mit Formulartaste Weiter > bestätigen.
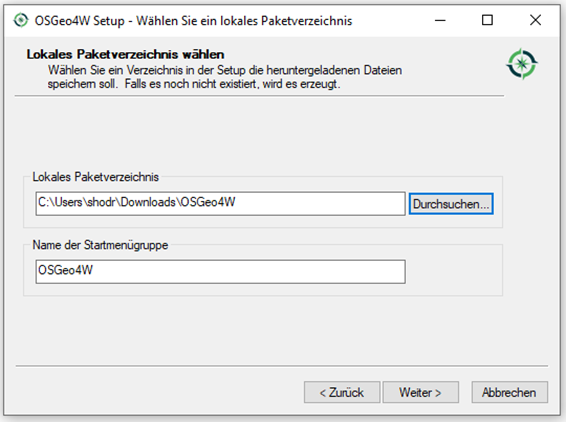
Speicherort für Installationspakete wählen oder Standard
beibehalten und mit Formulartaste Weiter > bestätigen.
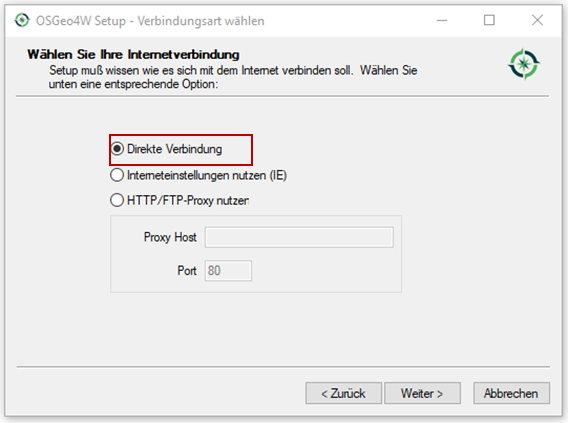
Direkte Verbindung auswählen und mit Formulartaste
Weiter > bestätigen.
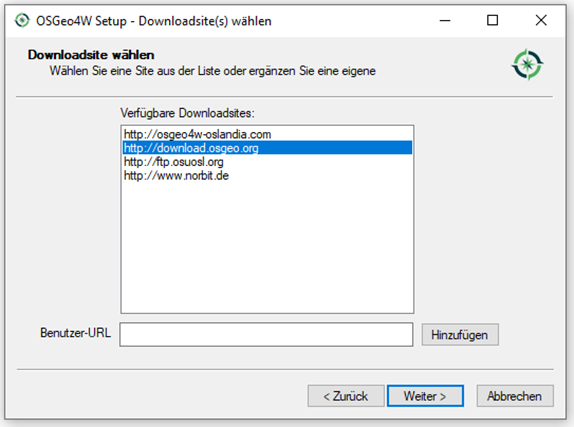
Eine der verfügbaren Downloadseiten wählen und mit Formulartaste
Weiter > bestätigen.
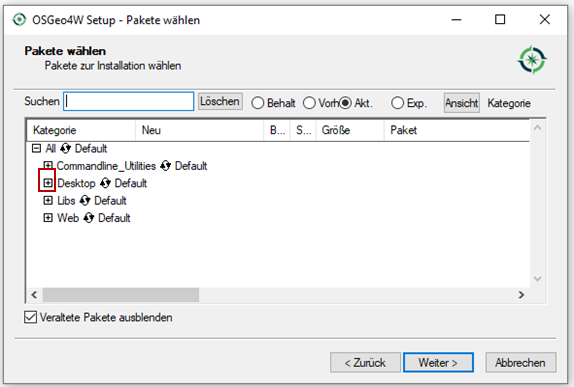
Standard Default bei allen Gruppen beibehalten
und die Desktop Gruppe aufklappen.
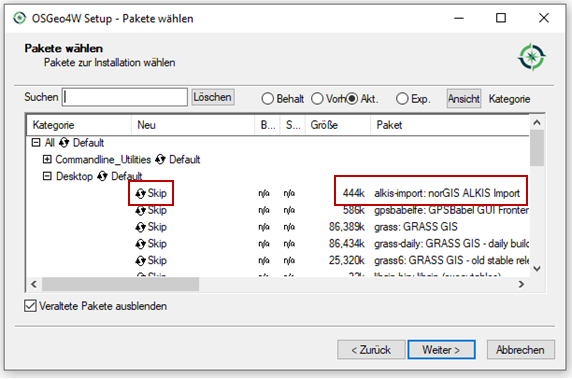
Skip für alkis-import: norGIS ALKIS Import einmal anklicken
um die aktuellste Version für die Installation auszuwählen.
Das Gleiche für qgis-ltr: QGIS Desktop (long term release) durchführen.
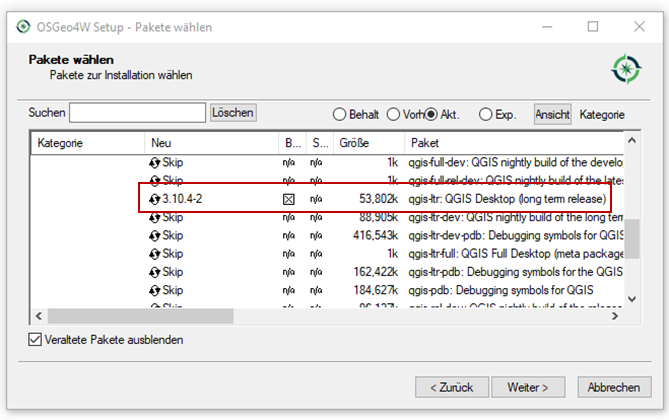
Installation von alkis-import: norGIS ALKIS Import und
qgis-ltr: QGIS Desktop (long term release) mit Formulartaste Weiter >
bestätigen.
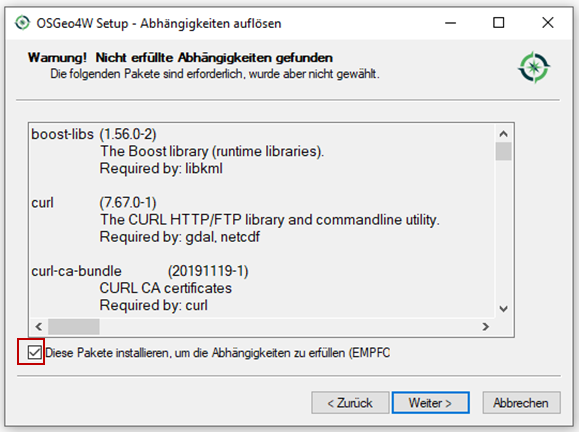
Akzeptieren Sie die Installation aller Notwendigen Abhängigkeiten
und bestätigen Sie die Installation mit Formulartaste Weiter >.
Bestätigen Sie anschließend alle zusätzlichen Lizenzbedingungen um die Installation zu starten.
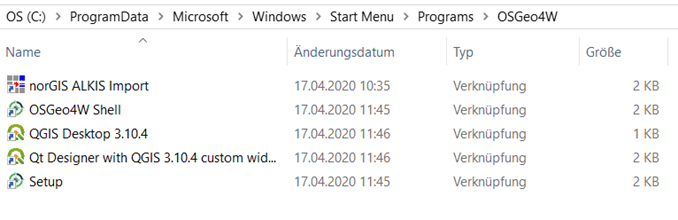
Nach abgeschlossener Installation sind norGIS ALKIS Import und QGIS Desktop über das Startmenü oder die Windows-Suchleiste aufrufbar.
QGIS Erweiterungen (Plugins)¶
QGIS Erweiterungen werden direkt aus QGIS Desktop installiert. Es soll die norGIS ALKIS Einbindung und JagdKataster installiert und aktiviert werden. Installieren Sie die norGIS ALKIS Einbindung am besten zuerst, denn diese muss zuerst aktiviert werden.
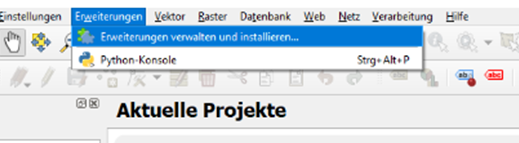
Über den Reiter Erweiterungen Erweiterungen verwalten und installieren...
auswählen.
Finden Sie die Erweiterungen mittels der Suchleiste und starten Sie die
Installation mit Formulartaste Erweiterung installieren.
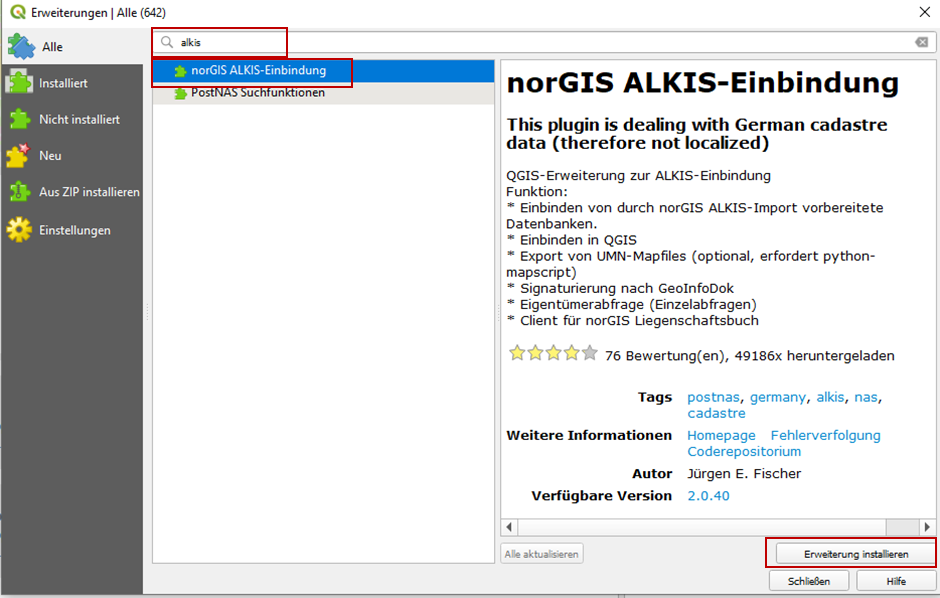
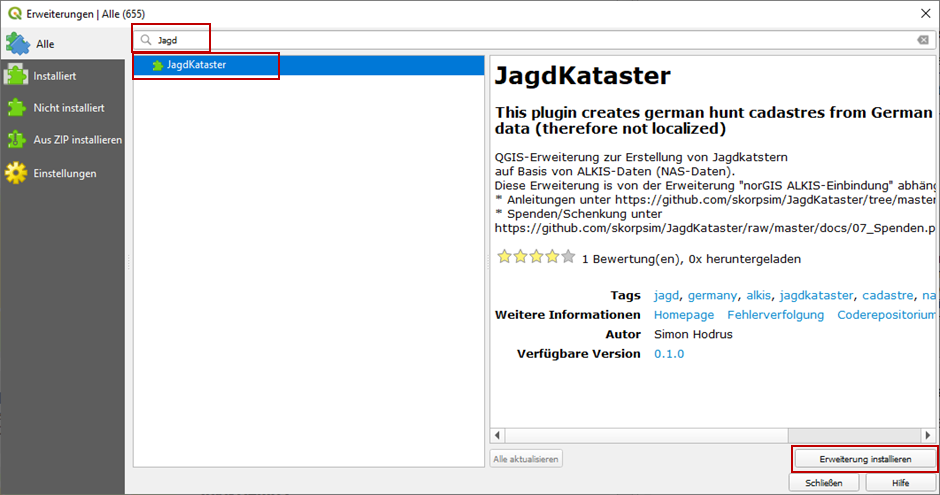
Unter Installiert sind die aktivierten Erweiterungen mit einem Haken
markiert. Achten Sie darauf, dass norGIS ALKIS Einbindung und
JagdKataster aktiv sind.
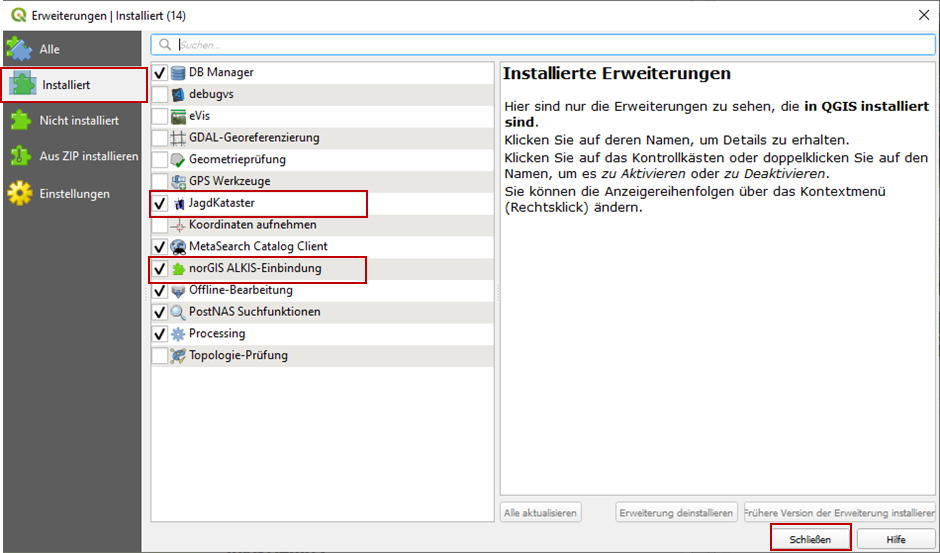
PostgreSQL, pgAdmin und PostGIS¶
Die PostgreSQL und PostGIS Versionen müssen vollständig kompatibel sein. Eine Kompatibilitätsmatrix ist unter https://trac.osgeo.org/postgis/wiki/UsersWikiPostgreSQLPostGIS zu finden. In dieser Anleitung installieren wir PostgreSQL in der Version 12 und PostGIS 3.0.
Der Downloadlink ist https://www.postgresql.org/download/windows/.
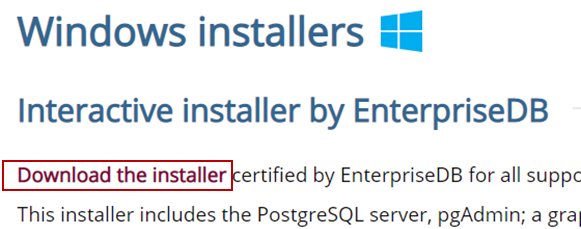
Wählen Sie den Link Dowwnload the installer um zur Downloadseite zu
gelangen.
Laden Sie PostgreSQL Version12.X herunter und starten die Installation.
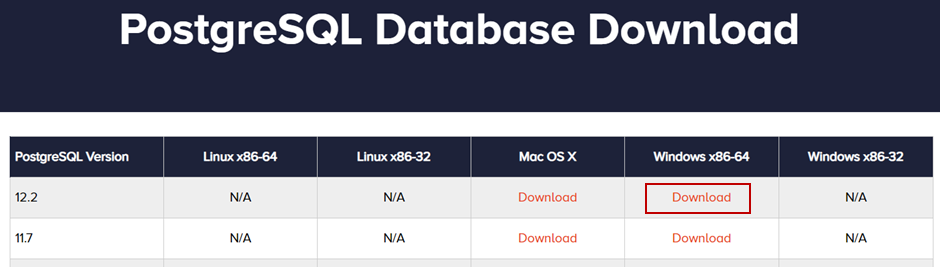
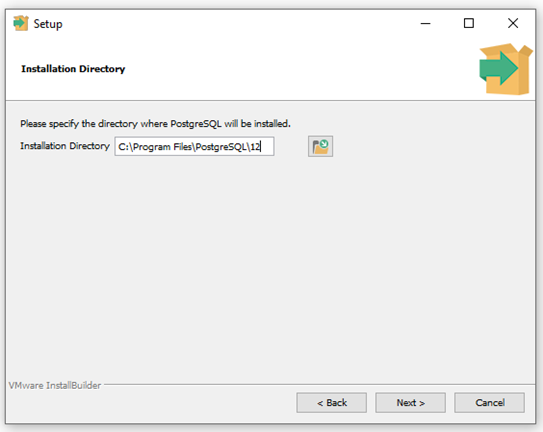
Installationsverzeichnis wählen oder Standard beibehalten und mit
Formulartaste Next > bestätigen.
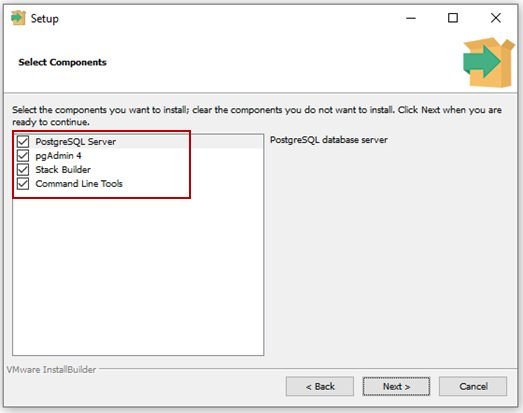
Es werden alle Komponenten benötig. Alle Komponenten auswählen
und mit Formulartaste Next > bestätigen.
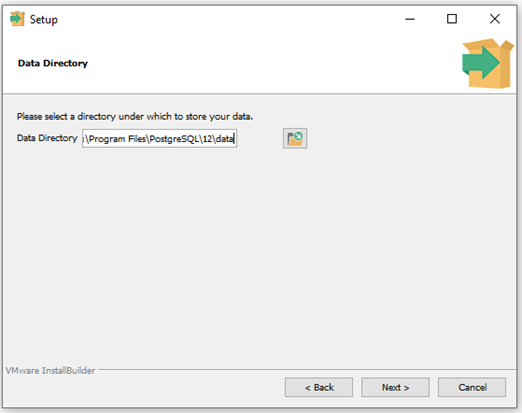
Datenverzeichnis wählen oder Standard beibehalten und
mit Formulartaste Next > bestätigen.
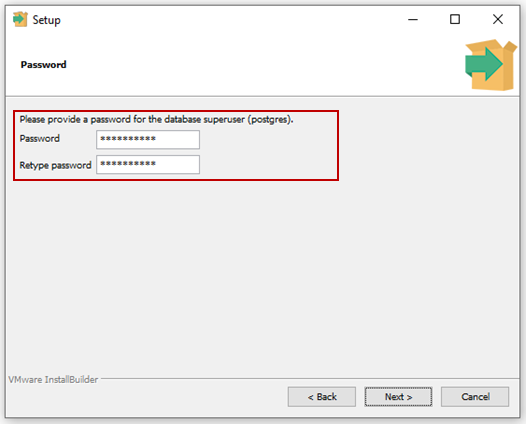
Passwort für das Benutzerprofil des Datenbankadministrators festlegen und notieren!
Eingaben mit Formulartaste Next > bestätigen.
Warnung
Passwort notieren!
Das Passwort des Datenbankadministrators wird später häufig benötig.
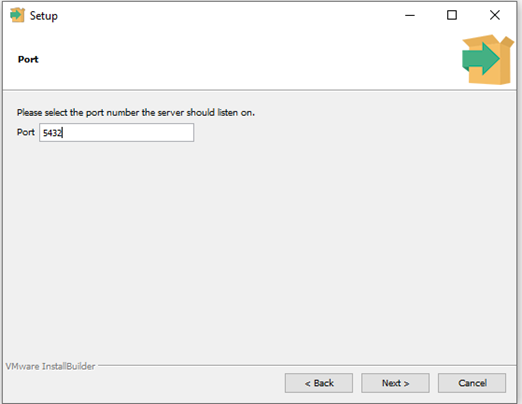
Zugangsport wählen oder Standard beibehalten und mit Formulartaste Next > bestätigen.
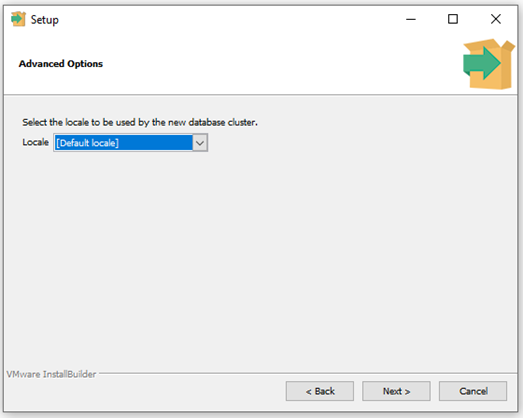
Standard beibehalten und mit Formulartaste Next > bestätigen.
Nachfolgende Schritte bestätigen und installieren.
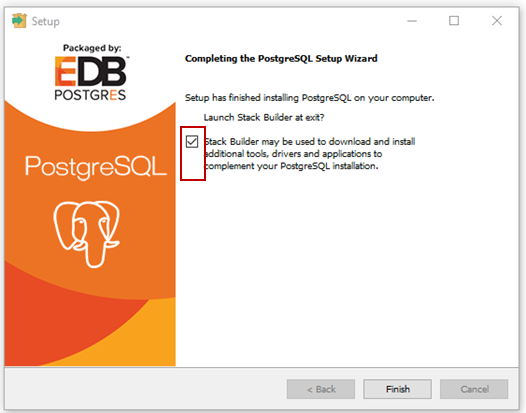
Durch setzen des Hakens wird das Programm Application Stack Builder automatisch gestartet. Dieses Programm wird in den folgenden Schritten benötigt.
PostgreSQL Installation mit Formulartaste Finish abschließen.
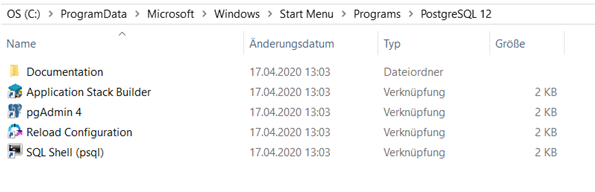
Das Programm Application Stack Builder sollte am Ende der PostgreSQL Installation automatisch gestartet werden. Ansonsten ist das Programm zusammen mit pgAdmin über den nebenstehenden Startmenüeintrag aufrufbar.
Mit dem Application Stack Builder wird PostGIS für PostgreSQL installiert.
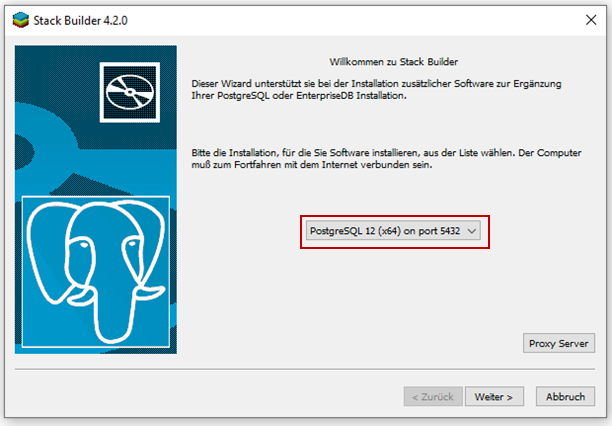
Die installierte PostgreSQL-Version auswählen und mit Formulartaste Weiter > bestätigen.
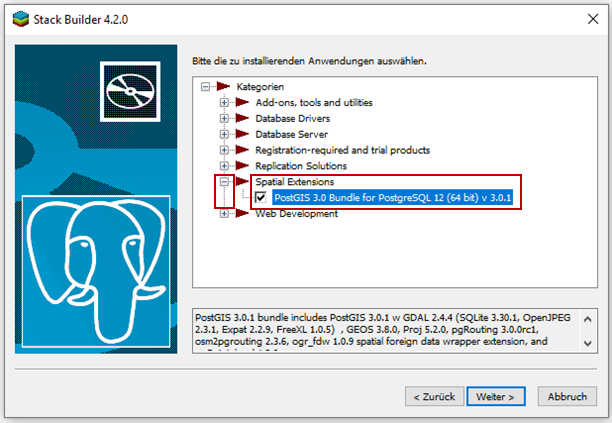
Menübaum bei Spatial Extensions öffnen und Haken bei PostGIS setzen.
Eingabe mit Formulartaste Weiter > bestätigen.
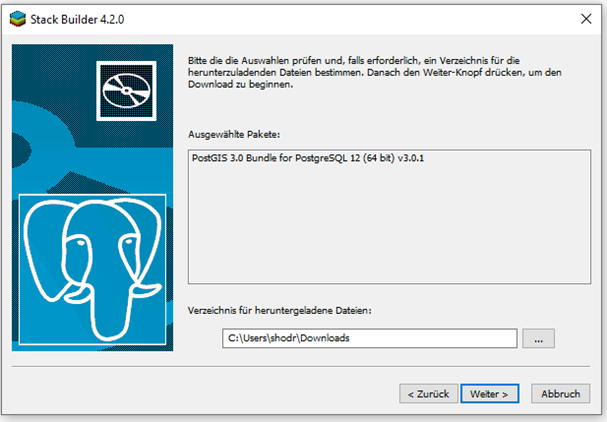
Speicherort für Installationspakete wählen oder Standard beibehalten und
mit Formulartaste Weiter > bestätigen.
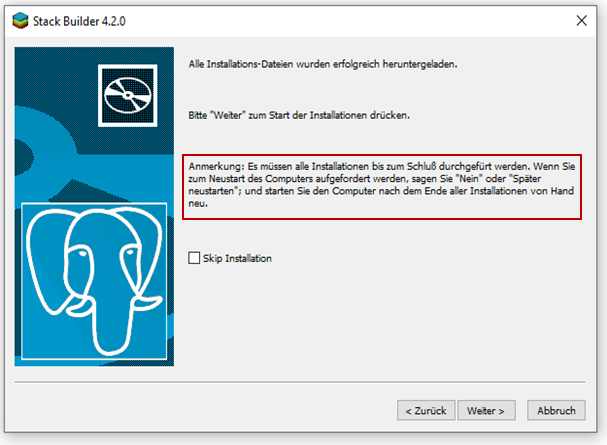
Hinweis beachten und Formular mit Formulartaste Weiter > bestätigen.
Lizenzbedingungen annehmen und PostGIS-Installation starten.
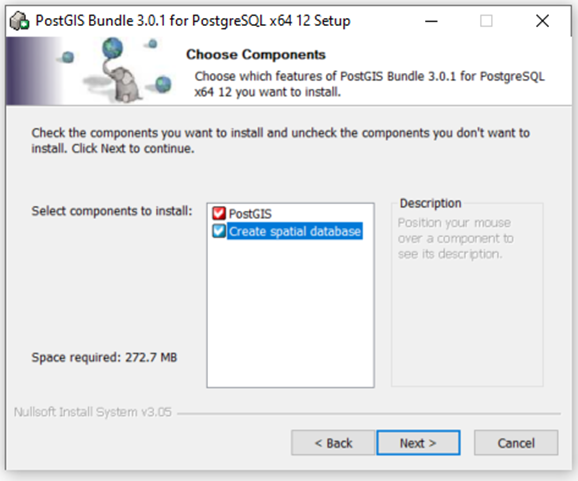
Beide Komponenten anwählen. Create spatial database richtet uns eine Vorlage
ein die wir benötigen.
Eingabe mit Formulartaste Next > bestätigen.
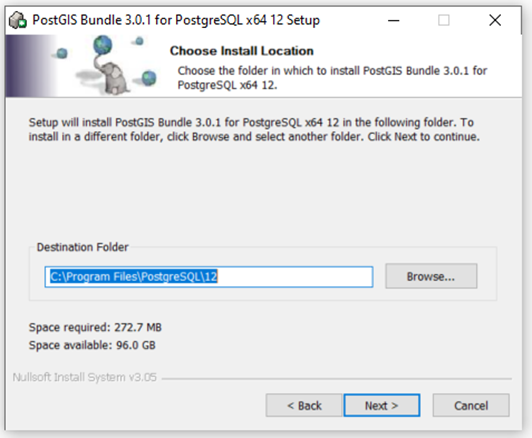
Installationsverzeichnis wählen oder Standard beibehalten und mit Formulartaste Next > bestätigen.
Das Standardverzeichnis ist das Installationsverzeichnis von PostgreSQL.
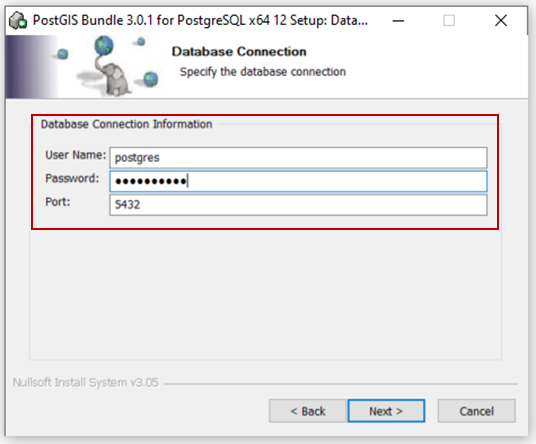
Geben Sie die PostgreSQL-Verbindungsdaten ein die Sie bei der PostgreSQL-Installation für das Benutzerprofil des Serveradministrators vergeben haben. (Siehe Abbildung_23)
Eingabe mit Formulartaste Next > bestätigen.
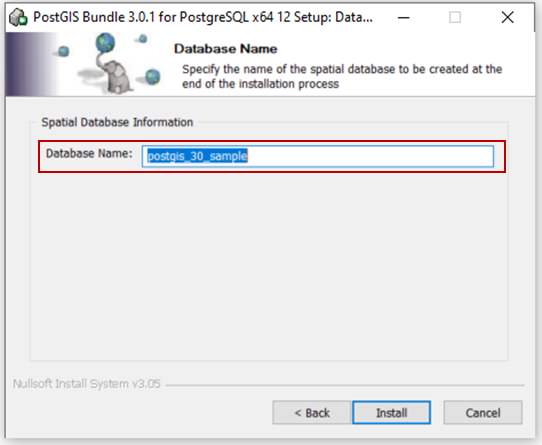
Name für die Datenbankvorlage vergeben oder Standard beibehalten und mit Formulartaste Install
die PostGIS-Installation starten.
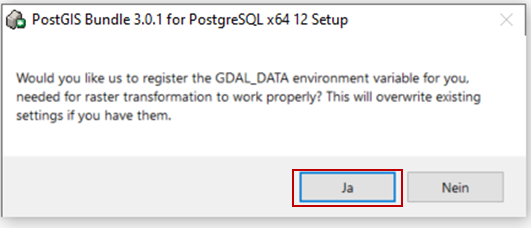
Die drei nachfolgenden Dialoge mit Formulartaste Ja bestätigen.
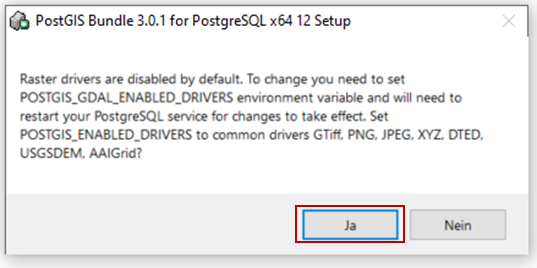
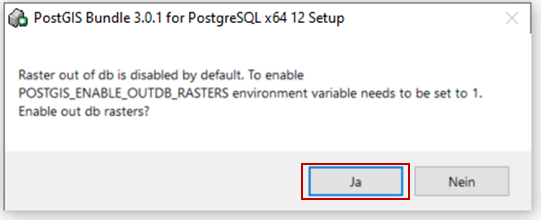
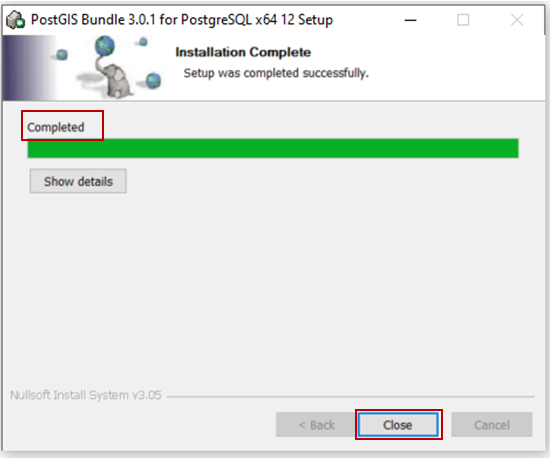
Warten bis die Installation vollständig abgeschlossen ist. Formular mit Formulartaste Close schließen.
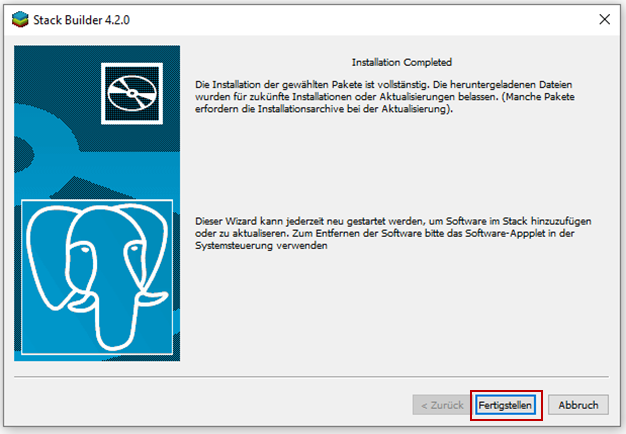
Das Fenster von Application Stack Builder mit Formulartaste Fertigstellen schließen.
Glückwunsch, die Installation aller Programme und Programmkomponenten wurden erfolgreich abgeschlossen!
„QGIS Logo“ qgis.org/en/site/getinvolved/styleguide is licensed under Creative Commons Attribution-ShareAlike 3.0 licence (CC BY-SA)
„PostgreSQL Logo” wiki.postgresql.org/wiki/Logo „PostGIS Logo“ osgeo.org/projects/postgis
“norBIT Logo” norbit.de/68